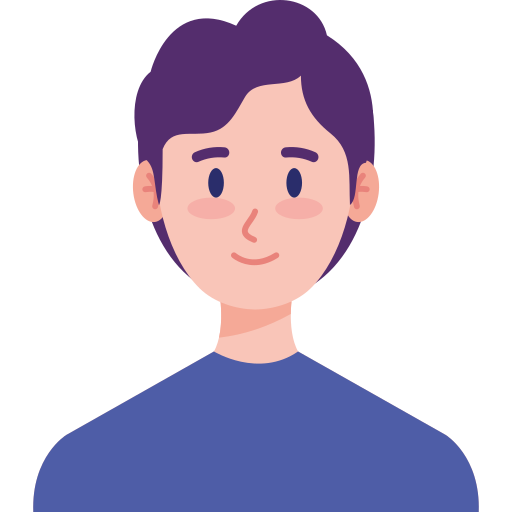Teamviewer là phần mềm dùng để điều khiển từ xa từ máy tính này sang máy tính khác, chia sẻ màn hình và truyền tập tin giữa các máy tính. Tuy nhiên không phải ai cũng biết cài đặt và sử dụng phần mềm này. Bài viết này sẽ hướng dẫn bạn cách cài đặt và sử dụng TeamViewer để điều khiển máy tính từ xa thật chi tiết và đơn giản.

Bài viết được thực hiện trên laptop Acer Aspire 5 hệ điều hành Windows 10. Bạn có thể thực hiện các thao tác tương tự trên các máy tính chạy hệ điều hành macOS, Windows.
1. Cách cài đặt TeamViewer
Hướng dẫn nhanh
Tải Teamviewer về máy > Chọn Run as administrator để Khởi động phần mềm > Tại mục How do you want to proceed, chọn mục Basic installation > Tại mục How do you want to use TeamViewer, chọn Personal / Non-commercial use > Chọn Accept - finish
Hướng dẫn chi tiết
Bước 1: Tải Teamviewer về máy, link tải tại đây.
Bước 2: Bấm chuột phải vào biểu tượng Teamviewer vừa tải về và chọn Run as administrator để khởi động phần mềm.

Bước 3: Lúc này sẽ có một bảng xuất hiện. Tại đây sẽ có hai mục để bạn chọn lựa cách cài phần mềm:
Tại mục How do you want to proceed, chọn mục Basic installation để cài đặt thông thường.
Tại mục How do you want to use TeamViewer, chọn Personal / Non-commercial use để cài bản miễn phí dùng cho cá nhân.

Bước 4: Chọn Accept - finish để tiếp tục tiến hành cài đặt chương trình. Chờ một chút để quá trình cài đặt hoàn tất nhé!

2. Cách sử dụng TeamViewer
Trong phần Remote Control, bạn sẽ thấy giao diện của chương trình xuất hiện với ID và mật khẩu của bạn.
Tại ô Partner ID, hãy nhập ID của đối tác và sau đó tích một trong 2 mục Remote control để điều khiển từ xa hoặc File transfer để gửi file. Sau khi nhập ID của đối tác, nhấn Connect.

Đợi một chút để phần mềm kết nối hai ID với nhau. Sau đó một cửa sổ xuất hiện, bạn hãy nhập mật khẩu của đối tác rồi nhấn Log On.

Ngay sau đó, hai máy tính sẽ kết nối được với nhau. Máy tính của bạn có thể truy cập vào máy tính của đối tác. Tốc độ mạng sẽ ảnh hưởng ít nhiều đến tác thao tác của bạn trên máy tính của đối tác.
Tại thanh điều khiển bên trên, mục Communicate dùng để trao đổi giữa hai bên. Bạn chọn mục Chat để chat với đối tác. Bạn cũng có thể chọn phương thức trao đổi thông qua gọi điện hoặc gọi video có kết nối tai nghe. Bây giờ bạn có thể điều khiển máy tính của đổi tác và trao đổi qua khung chat, gọi điện hoặc video để thuận tiện cho công việc.

Nếu có nhu cầu trao đổi file giữa hai máy tính, bạn có thể vào mục File & Extra để tiến hành mở file đã chuyển giữa hai máy.

Sau khi đã kết thúc quá trình truy cập từ xa giữa hai máy tính, bạn tắt TeamViewer bằng cách nhấn dấu X trên thanh điều khiển để kết thúc phiên làm việc.

Trên đây là bài viết hướng dẫn cách cài đặt và sử dụng TeamViewer để điều khiển máy tính từ xa. Hy vọng bài viết sẽ giúp ích cho việc dùng Teamviewer để tiện lợi cho công việc của bạn. Chúc bạn thành công!