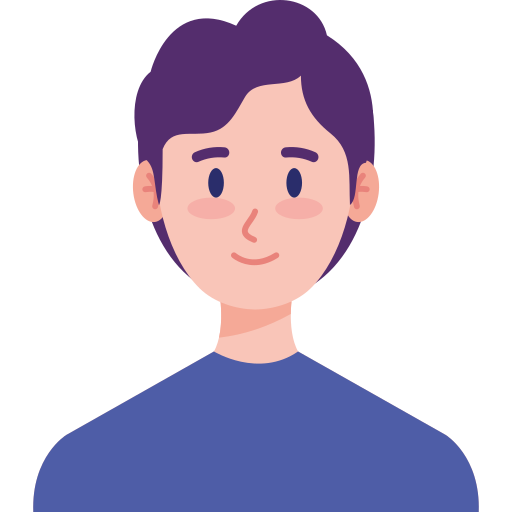Google Drive là dịch vụ lưu trữ đám mây của Google, cung cấp cho người dùng khả năng lưu trữ và chia sẻ dữ liệu trực tuyến rộng rãi. Trong khi đó, Google Sheets (trang tính) là một công cụ tạo, quản lý bảng tính nằm trong công cụ online do ông lớn Google tạo lập. Giống như Docs, Slides, Form…, khi bạn tạo một file Google Sheets mới, nó sẽ ngay lập tức xuất hiện trong bộ nhớ Google Drive.
Google Sheets không chỉ là một công cụ đơn thuần dùng để nhập liệu và tính toán. Nó cho phép nhiều người dùng làm việc trên file cùng lúc, theo dõi thay đổi, và chia sẻ thông tin một cách dễ dàng. Dựa trên công nghệ đám mây, Google Sheets cho phép nhiều người cùng làm việc trên cùng một bảng tính, theo dõi thời gian thực và tối ưu hóa quá trình làm việc nhóm.
Vậy trong trường hợp bạn có những dữ liệu quan trọng cần bảo vệ, không muốn bất cứ thông tin nào trong sheet đó bị chỉnh sửa thì sao? Dưới đây là một số cách khóa sheet trong Google trang tính thông dụng và hiệu quả nhất mà bạn có thể tham khảo!
1. Cách khóa sheet trong Google Sheets
Trong một file Google Sheets, bạn có thể tạo nhiều trang tính (sheet) khác nhau. Tổng hợp các sheet này (hay một file Google Sheets) sẽ được gọi là spreadsheet. Khi làm việc trên spreadsheet, bạn không nhất thiết phải khóa tất cả các sheet, mà có thể chọn khóa một hoặc một vài sheet có chứa dữ liệu quan trọng cần bảo vệ, không muốn bị thay đổi.
Để khóa trang tính trong Google Sheets, bạn có thể sử dụng tính năng "Protect sheet". Cụ thể, hãy thực hiện các bước sau:
- Bước 1: Mở file Google Sheets có chứa sheet mà bạn muốn khóa lên. Ở phía dưới cùng của file, bạn sẽ thấy các sheet thuộc spreadsheet được xếp cạnh nhau.
- Bước 2: Hãy di con trỏ chuột đến đúng sheet mà bạn muốn khóa. Sau đó click chuột phải để mở thanh công cụ mở rộng. Sau khi thanh công cụ bật ra, chọn mục Protect sheet.
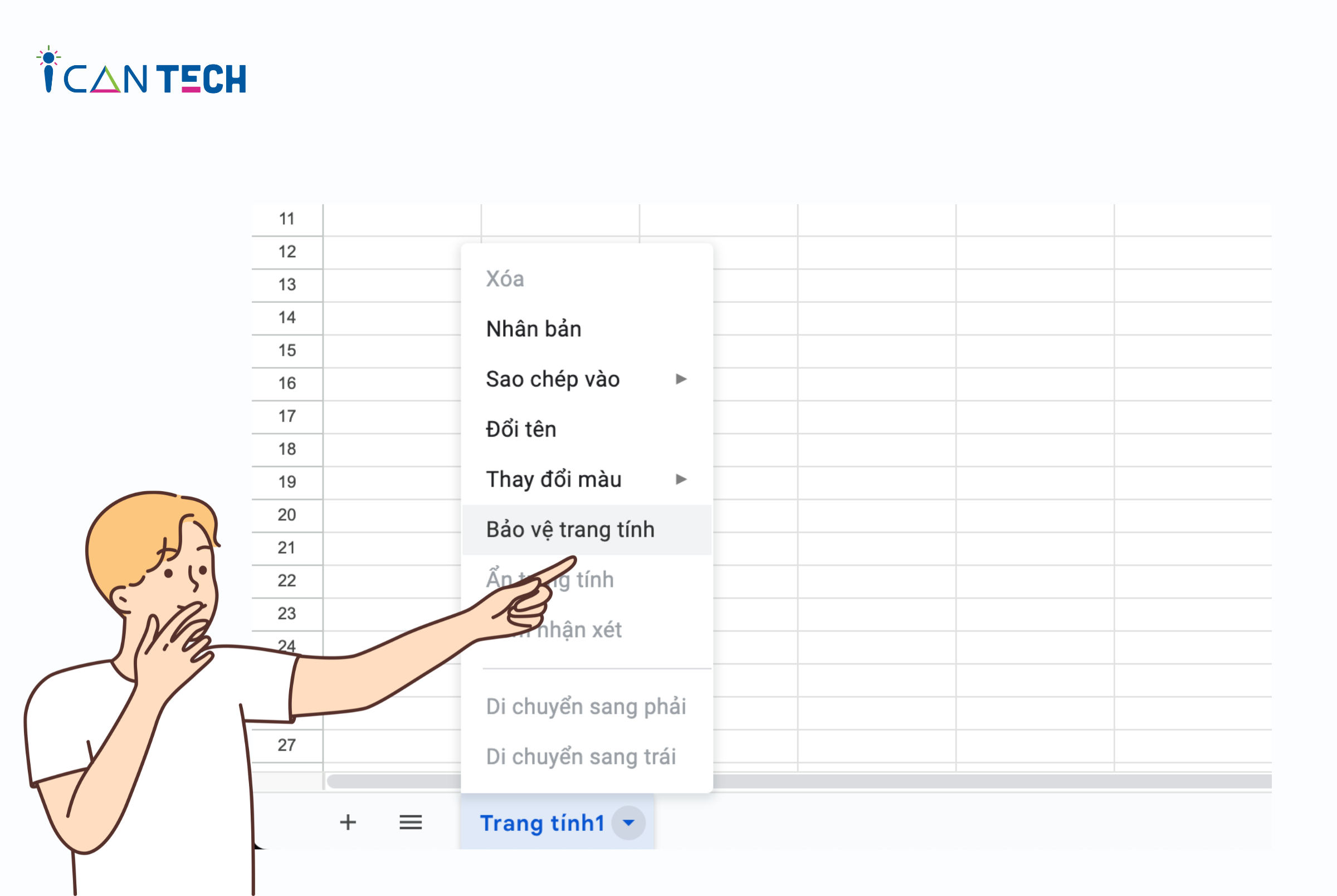
- Bước 3: Trong cửa sổ Protect sheet, bạn có thể thiết lập nhiều thông tin khác nhau, cụ thể:
“Enter a description” là nơi bạn điền thông tin mô tả về sheet được chọn khóa
Tại phần Sheet, bạn có thể chọn sheet bất kỳ mà mình muốn khóa trong file. Lưu ý rằng chỉ có thể thao tác với 1 sheet trong một lần làm việc.
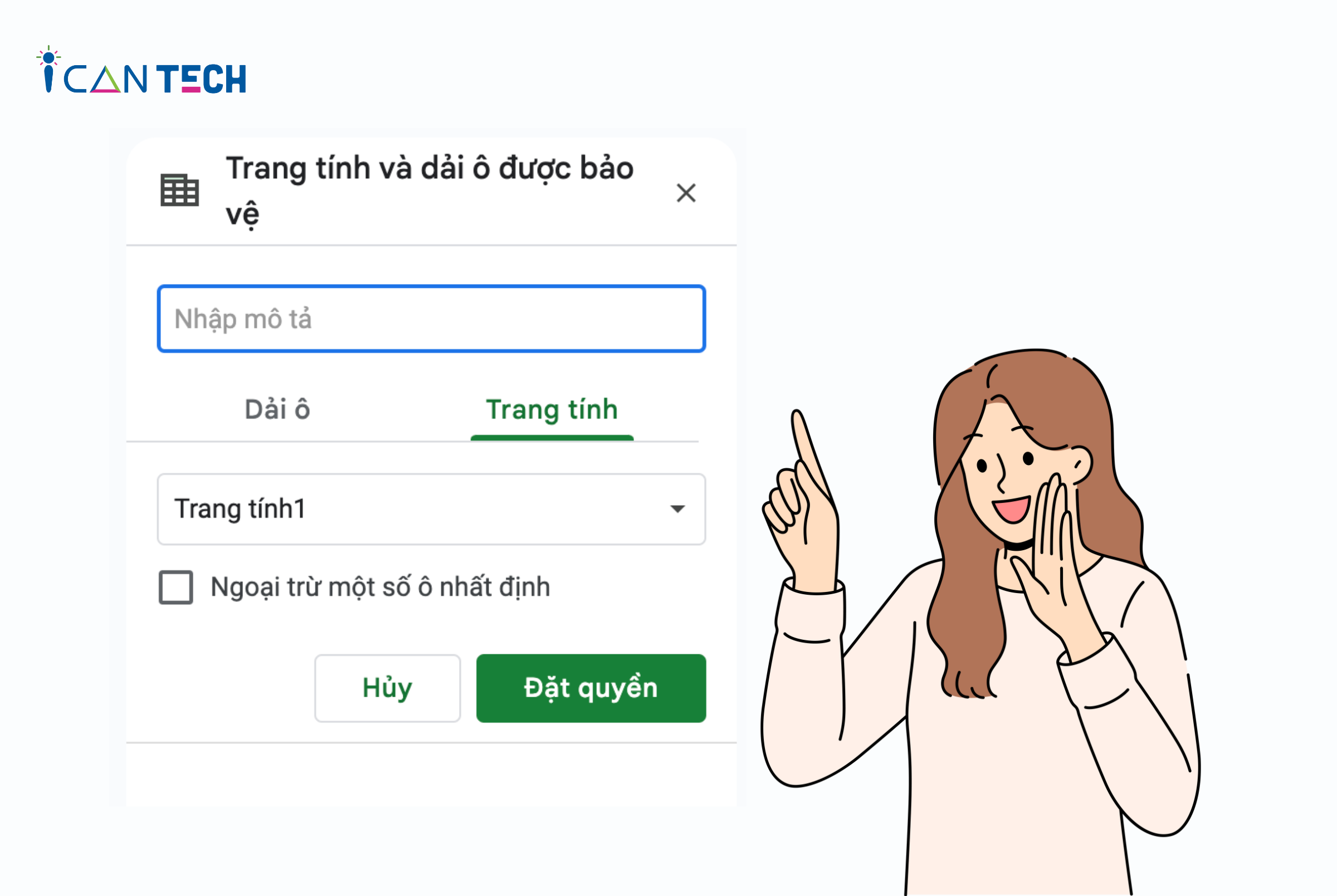
- Bước 4: Sau khi đã viết mô tả và chọn sheet cần khóa, hãy ấn Set permissions. Phần Range editing permissions là nơi bạn có thể thiết lập quyền hạn cho việc chỉnh sửa. Cụ thể, hãy chọn Restrict who can edit this range để thiết lập người được chỉnh sửa sheet này sau khi khóa. Nếu muốn trao quyền chỉnh sửa cho nhiều người, hãy chọn Custom và điền email của người bạn muốn.
- Bước 5: Chọn Done để kết thúc quá trình thiết lập. Khi này, sheet đã được khóa và chỉ những người được phép mới có thể thực hiện các thao tác chỉnh sửa.
2. Khóa cột trong Google Sheets
Trong một file Google Sheets, đôi khi bạn không có nhu cầu khóa cả sheet mà chỉ cần bảo vệ dữ liệu tại một cột (column) nhất định. Sau đây là cách thực hiện chi tiết:
- Bước 1: Mở file Google Sheets.
- Bước 2: Hãy di con trỏ chuột đến đúng sheet mà bạn muốn thực hiện thao tác khóa cột. Sau đó click chuột phải để mở thanh công cụ mở rộng. Sau khi thanh công cụ bật ra, chọn mục Protect sheet.
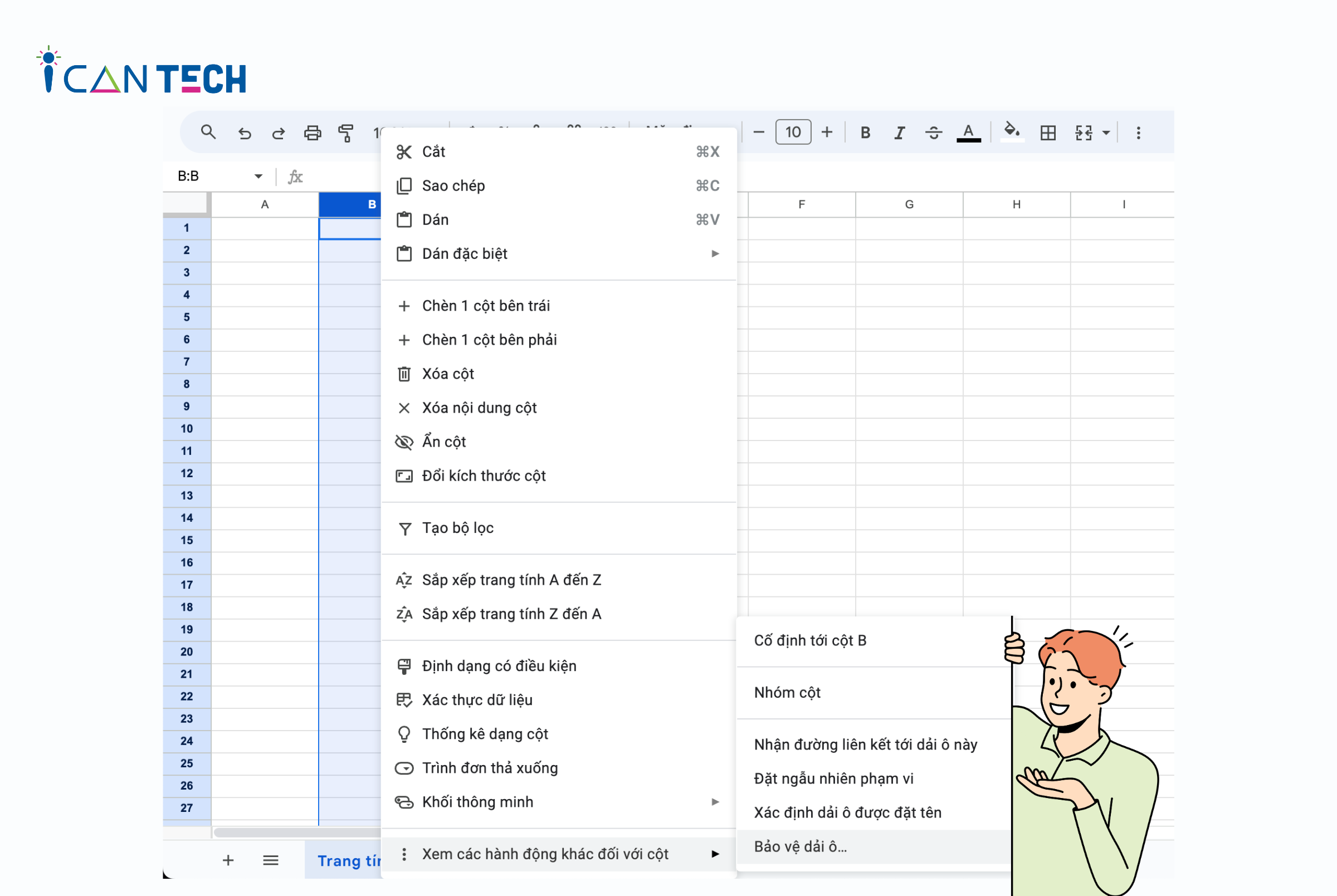
- Bước 3: Trong cửa sổ Protect sheet, bạn vẫn điền thông tin “Enter a description” nếu cần. Tuy nhiên thay vì chọn mục Sheet giống phần 1, hãy chọn sang mục Range để thiết lập khóa cột trong Google Sheets.
- Bước 4: Tại Range, bạn có thể chọn một số ô trong cột, hàng mà bạn muốn khóa dữ liệu bằng cách kéo chuột vào phần muốn khóa. Ngoài ra, bạn có thể nhập thông tin trực tiếp với cú pháp ‘tên sheet’!(vị trí ô đầu tiên trong phần muốn khóa):(vị trí ô cuối cùng trong phần muốn khóa).
- Bước 5: Ấn Set permissions để chuyển sang thiết lập quyền chỉnh sửa. Hãy làm tương tự bước 4 của phần 1.
- Bước 6: Chọn Done để kết thúc quá trình thiết lập. Khi này, cột đã được khóa và chỉ những người được phép mới có thể thực hiện các thao tác chỉnh sửa.
3. Khóa ô trong Google Sheets
Ngoài khóa cả sheet và khóa các cột, hàng dữ liệu quan trọng, bạn cũng có thể khóa ô trong Google Sheets. Đây cũng là một trong những cách khóa trang tính trên Google Drive được nhiều người thường xuyên sử dụng.
Với cách khóa cột trong Google Sheets này, các bước thực hiện không quá khác so với cách khóa cột trong Google Sheets. Tuy nhiên, thao tác ở bước 4 sẽ thay đổi ít nhiều. Cụ thể như sau:
- Bước 1: Mở file Google Sheets.
- Bước 2: Hãy di con trỏ chuột đến đúng sheet mà bạn muốn thực hiện thao tác khóa ô. Sau đó click chuột phải để mở thanh công cụ mở rộng. Sau khi thanh công cụ bật ra, chọn mục Protect sheet.
- Bước 3: Trong cửa sổ Protect sheet, bạn vẫn điền thông tin “Enter a description” nếu cần. Hãy chọn mục Range để thiết lập khóa ô trong Google Sheets.
- Bước 4: Tại Range, bạn có thể click con trỏ chuột vào chính xác ô mà mà mình muốn khóa dữ liệu. Ngoài ra, bạn có thể nhập thông tin trực tiếp với cú pháp ‘tên sheet’!(vị trí ô muốn khóa dữ liệu).
- Bước 5: Ấn Set permissions để chuyển sang thiết lập quyền chỉnh sửa. Hãy làm tương tự bước 4 của phần 1.
- Bước 6: Chọn Done để kết thúc quá trình thiết lập. Khi này, ô đã được khóa và chỉ những người được phép mới có thể thực hiện các thao tác chỉnh sửa.
4. Lời Kết
Trên đây là hướng dẫn chi tiết 3 cách khóa trang tính trên Google Drive. Sau khi thực hiện các bước như hướng dẫn, hãy kiểm tra thử để chắc chắn rằng phần dữ liệu bạn chọn đã thực sự được khóa, trước khi bạn gửi file đến những người dùng khác.
Cảm ơn bạn đã đọc bài viết, nếu bạn đang quan tâm đến học lập trình thì hãy tham khảo ngay các khóa học lập trình online dưới đây tại ICANTECH nhé
Nguồn ảnh: ICANTECH.